제가 실무에서 엑셀을 쓰면서 가장 많이 쓰는 단축키 하나를 꼽는다면
행 삭제, 삽입 단축키를 뽑겠습니다.
새로운 원본 데이터를 기반으로 자료를 만들거나 혹은 이미 내가 만든 자료를 수정해야 할 때
기존 자료를 삭제하거나 추가하는 기능은 필수로 사용되기 때문입니다.
이렇게 자주 쓰이는 기능은 마우스로 일일이 클릭하기보다는 단축키로 빠르게 사용해야
작업시간도 줄이고 퇴근 시간도 앞당길 수 있습니다.
단축키를 먼저 알려드리고 어떻게 사용하는지 자세히 설명드리겠습니다.
▶행삭제 단축키 : [CTRL + '-']
▶행삽입 단축키 : [CTRL + '+']
아래와 같은 자료가 있다고 가정해봅시다.
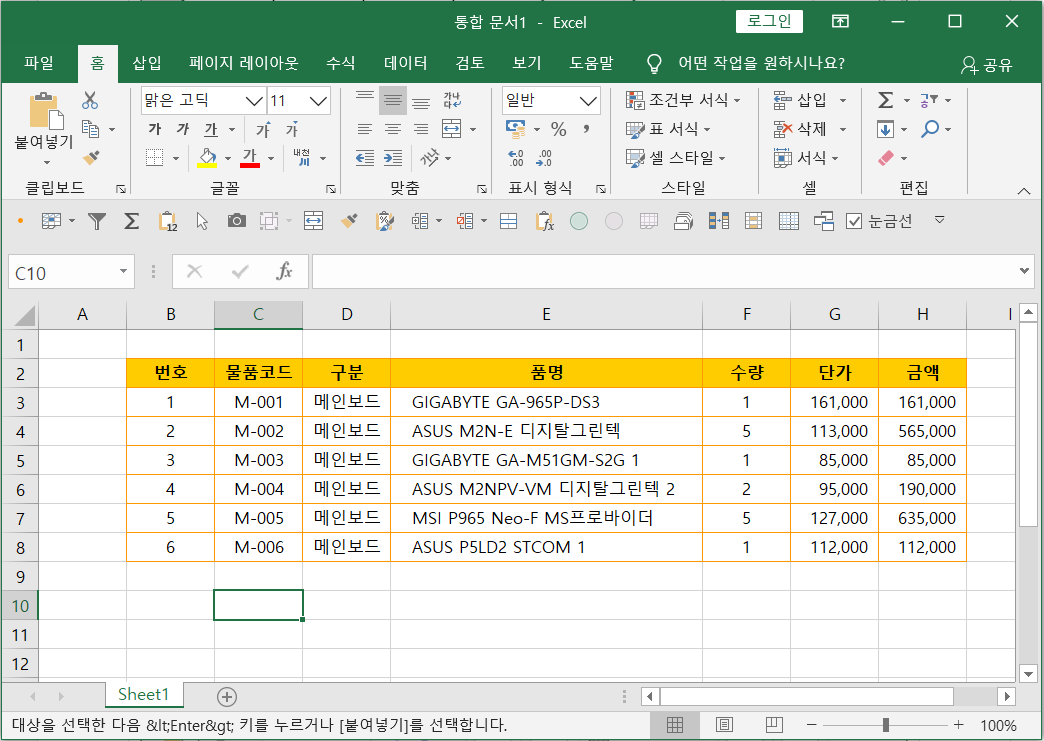
여기서 3번 품목을 마우스 클릭으로 삭제한다면
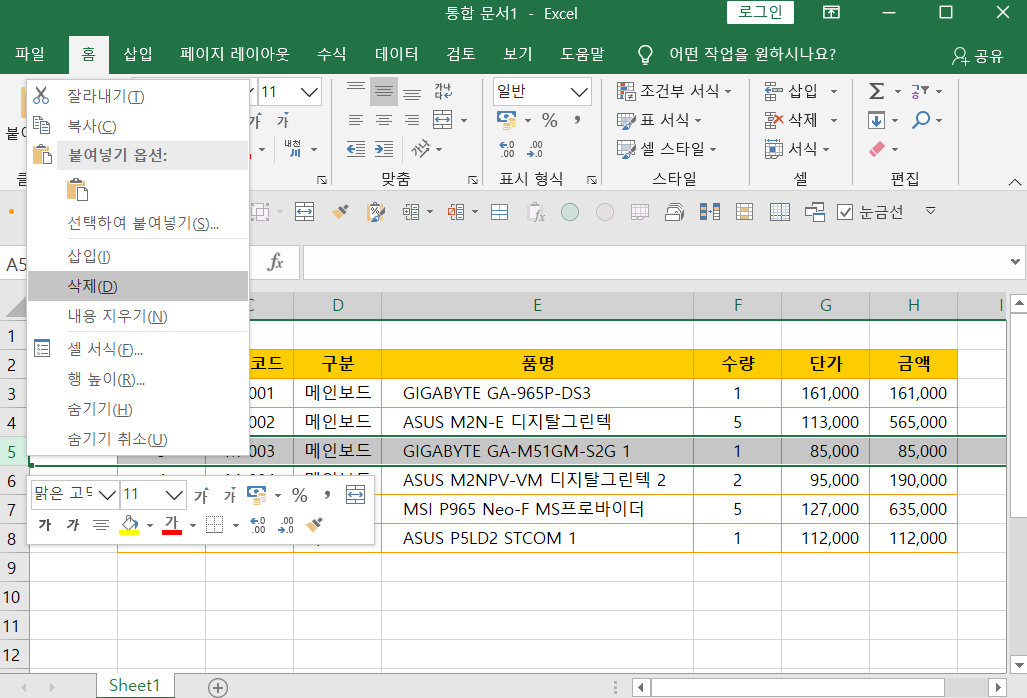
5번 행 전체를 클릭하고 오른쪽 클릭 후 삭제를 클릭하면 가능합니다.
이제 단축키를 사용해서 삭제해보겠습니다.
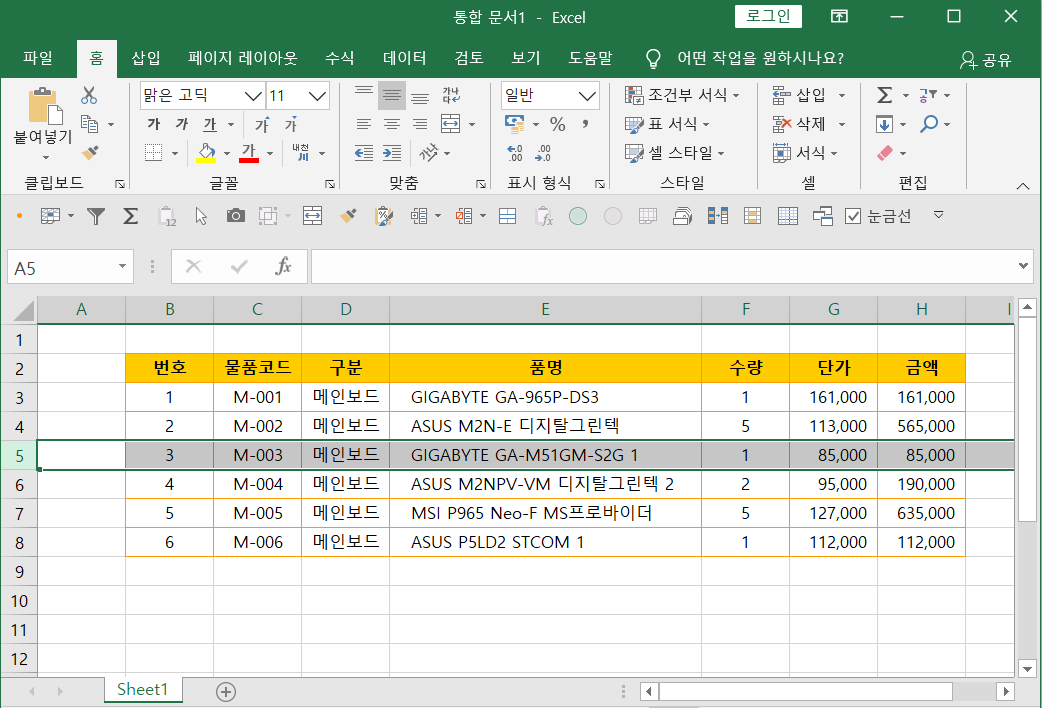
5번 행을 클릭하고 [CTRL + '-']를 입력합니다.
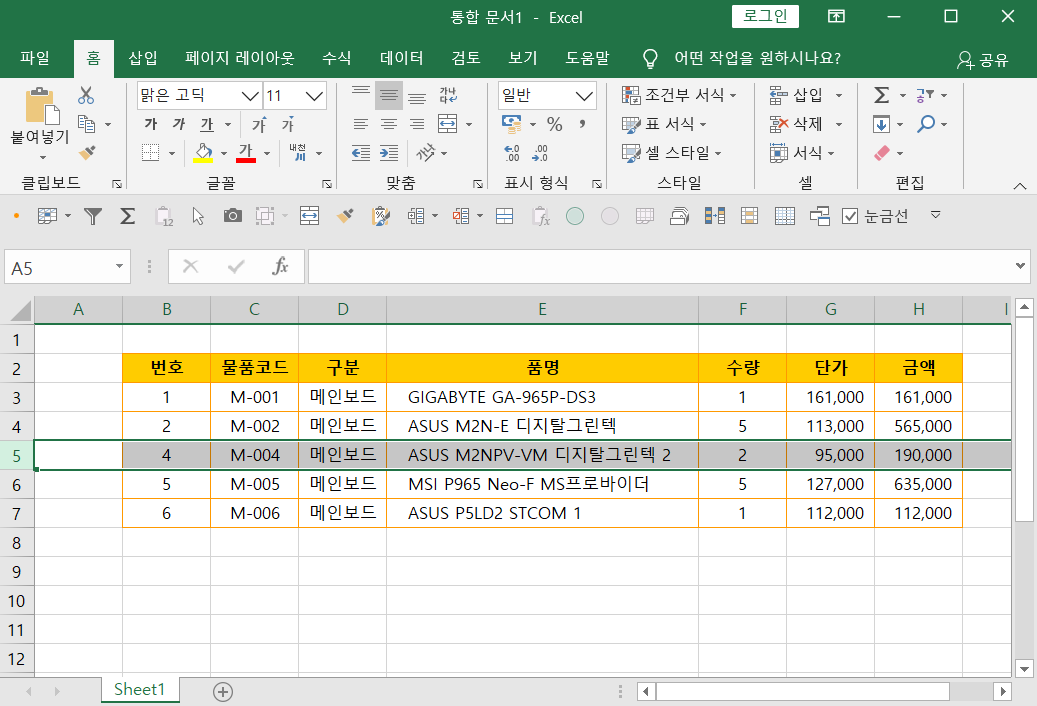
3번 품목이 삭제됩니다.
여러 행을 동시에 삭제할 수도 있습니다.
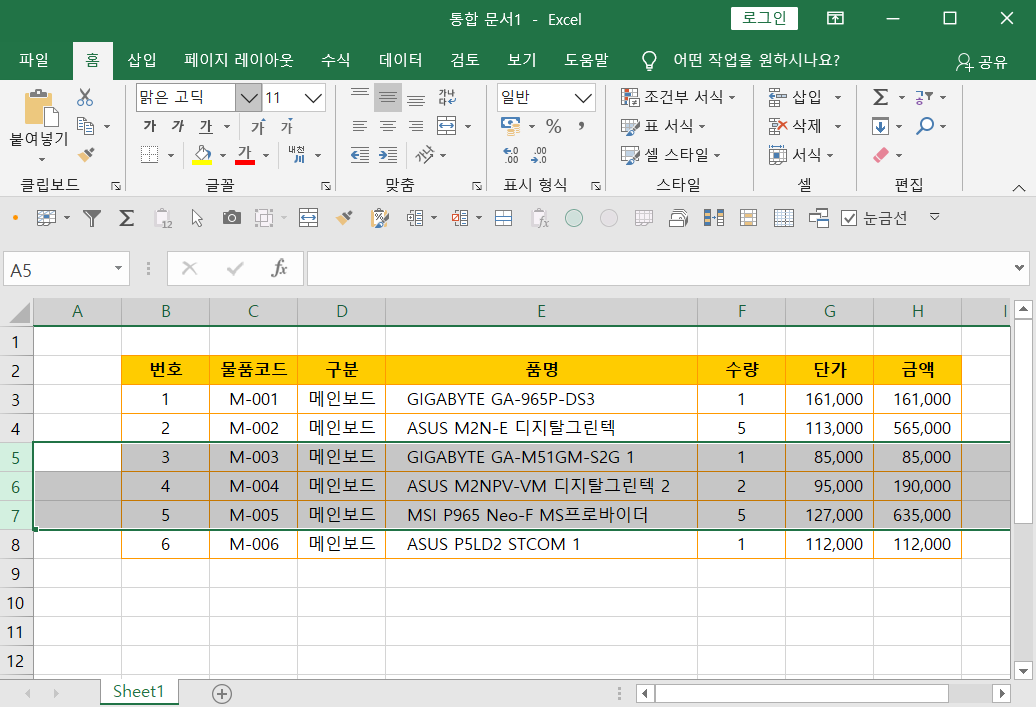
5~7번 행을 블록 지정해주고 똑같이 [CTRL + '-']를 눌러줍니다.
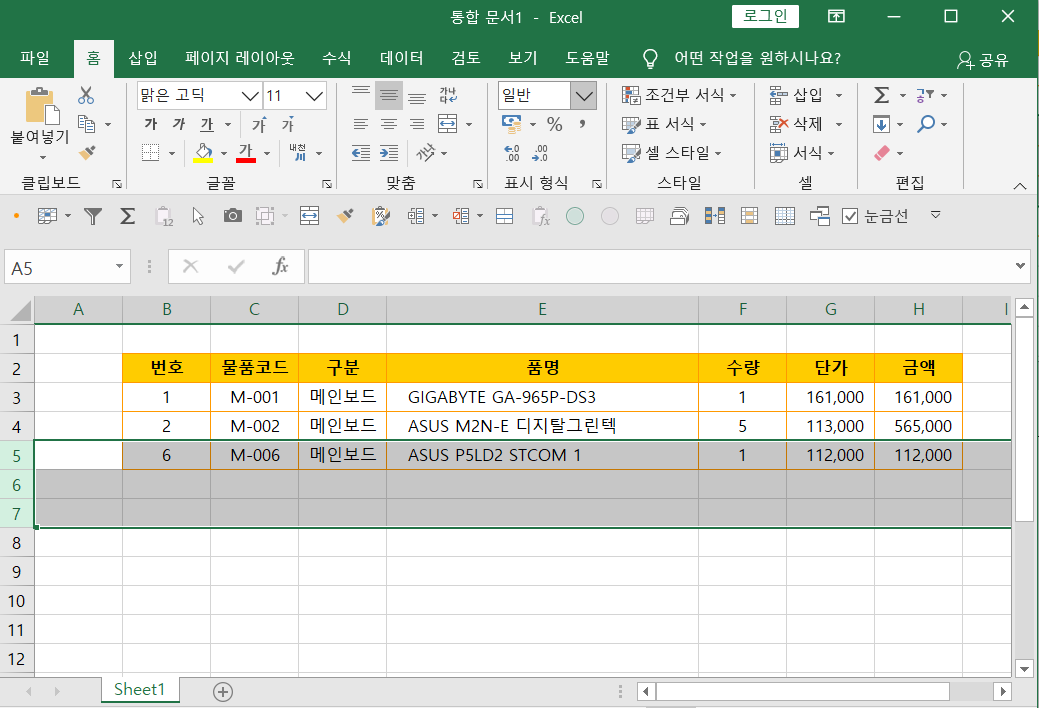
3~5번 품목이 일괄 삭제됐습니다.
그렇다면 반대로 행 삽입은 어떻게 할까요?
행 삭제 단축키에서 유추하신 분도 있을 겁니다.
-의 반대인 +키를 눌러주면 행 삽입 단축키입니다.
방금 삭제했던 행을 행삽입 단축키로 추가해 보겠습니다.

5번 행을 선택하고 [CTRL + '+']를 클릭합니다.
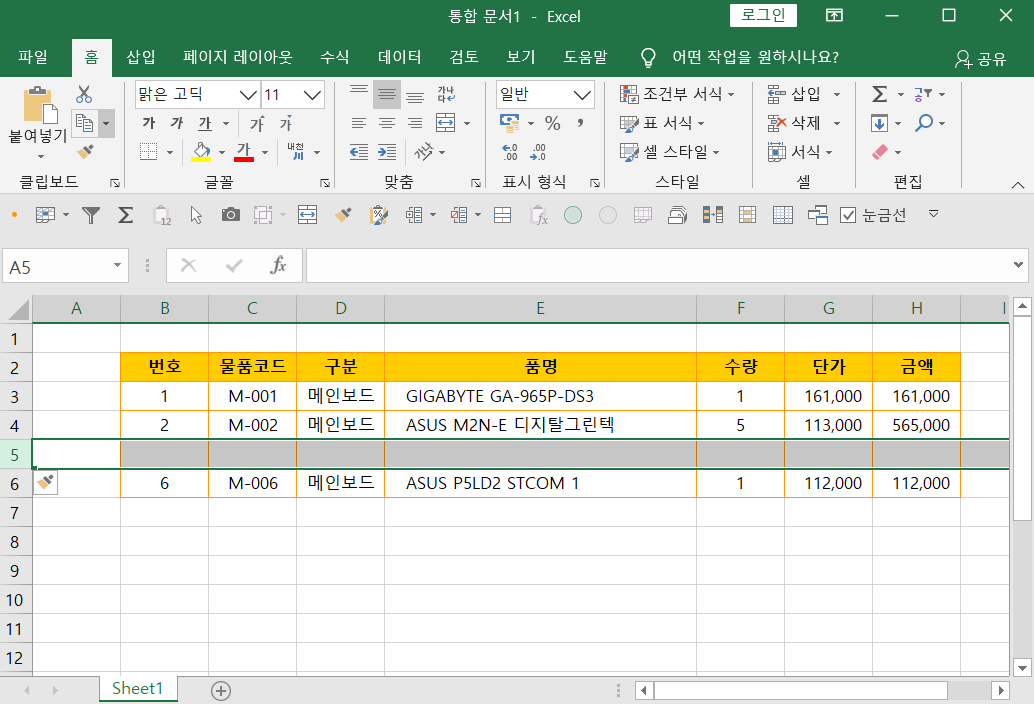
5번 행이 추가됐습니다.
동시에 3개의 행을 추가하려면 어떻게 하면 될까요?
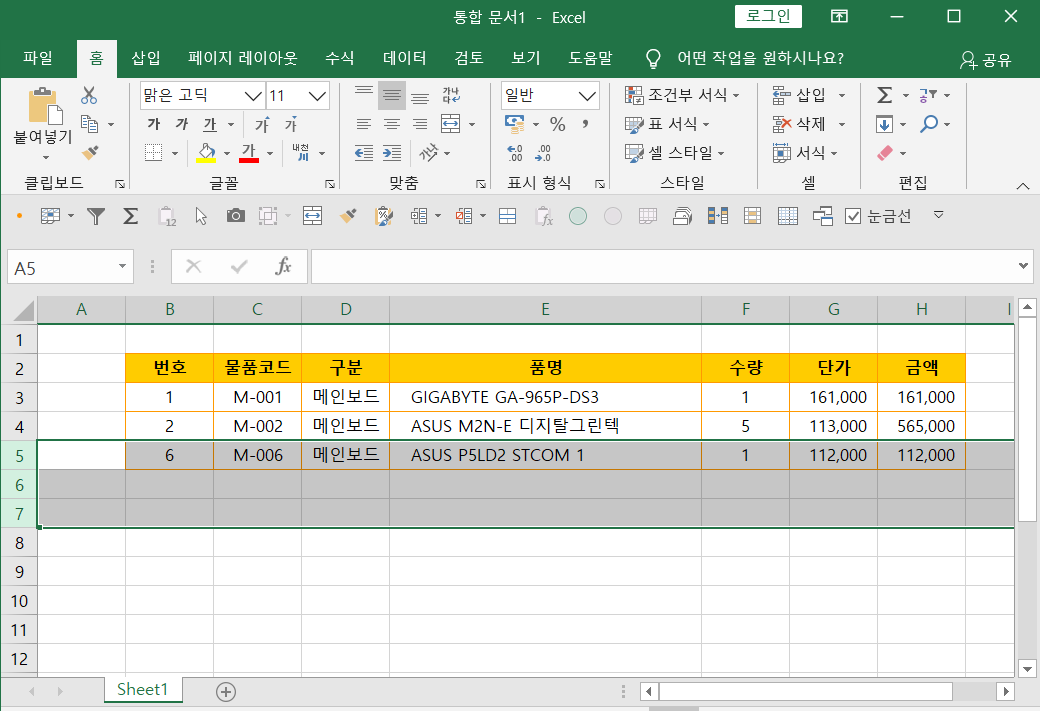
위와 같이 5~7번 행을 동시에 블록 지정해주고 [CTRL + '+']를 눌러줍니다.
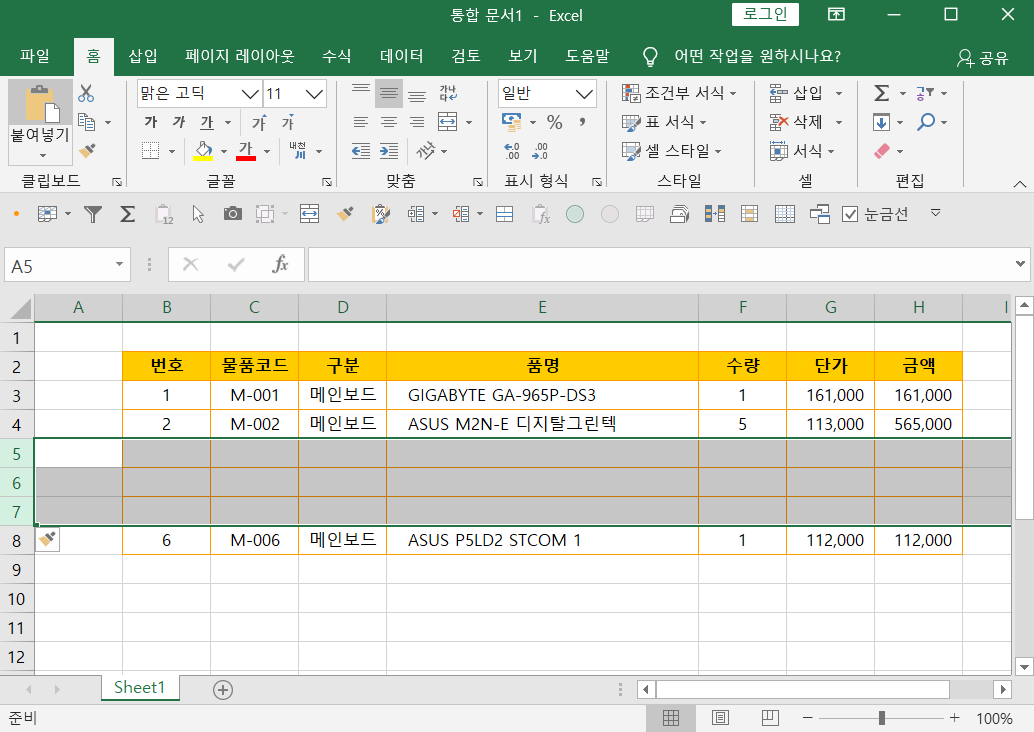
5~7번 3개의 행이 동시에 추가되었습니다.
열 삭제/열 삽입도 같은 방식으로 해주시면 됩니다.
이상 행/열 삭제/삽입 단축키에 대해 알아보았습니다.
'엑셀 > 기초기능' 카테고리의 다른 글
| 엑셀 중복값 제거하기! (중복된 항목 제거) (0) | 2020.10.07 |
|---|---|
| 엑셀 개체(그림) 한번에 선택, 이동 및 필터 정렬 방법 (0) | 2020.07.08 |
| 엑셀 틀고정 (0) | 2020.06.10 |
| 엑셀 시트 맨끝 이동 (0) | 2020.06.07 |
| 엑셀 반복작업 편하게 하는 법[F4] (0) | 2020.06.02 |




댓글