
오늘은 엑셀 개체 선택에 대해 알아보겠습니다.
일단 개체가 무엇이냐면 엑셀 내에 삽입한 사진, 도형, 말풍선 등
엑셀 내에 셀들과 따로 노는(?) 것들이라고 보시면 됩니다.
아래 예시를 보실까요?
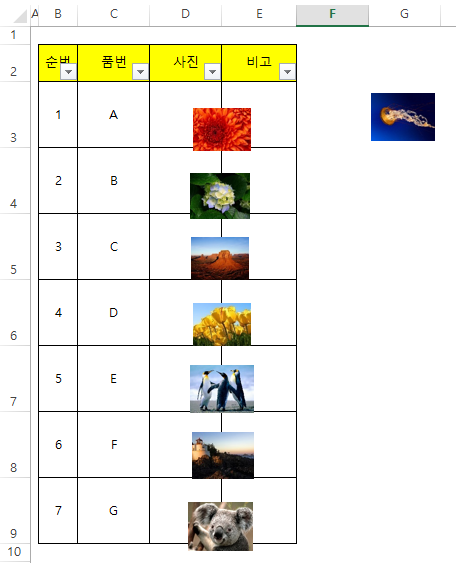
위와 같은 자료가 있다고 합시다.
품번 별 사진이 나열되어 있는 자료인데요.
사진이 좀 삐뚤 하게 배치되어 있습니다.
전체 선택을 해서 왼쪽 위로 이동을 해줘야 하는데요.
보통 쓰는 방법이 CTRL+마우스 왼쪽 클릭으로
각각의 개체를 다 선택해서 묶는 것입니다.
영상으로 보여드리겠습니다.
보통 이 방법은 굳이 엑셀이 아니더라도 쓰이는 방법이라 많은 분들이 알고 계실 겁니다.
그리고 위 예시는 사진이 7개밖에 없어 마우스 클릭으로 선택해도 그리 오래 걸리지 않지만
사진이 수십 개가 넘게 있으면 일일이 선택하는데 많은 시간이 걸리고 비효율적입니다.
그래서 필요한 것이 개체 선택 실행 도구입니다.
개체 선택은 개체들을 드래그해서 선택할 수 있는 모드로 바꿔주는 기능입니다.
그러면 쓰는 방법을 알려드리겠습니다.
먼저 빠른 실행 도구 모음에 개체 선택을 추가시켜줘야 합니다.
왜냐하면 기본 명령 탭에는 개체 선택 기능이 없기 때문입니다.
파일-> 옵션-> 빠른 실행 도구 모음으로 들어갑니다.
아래 그림대로 따라가시면 됩니다.
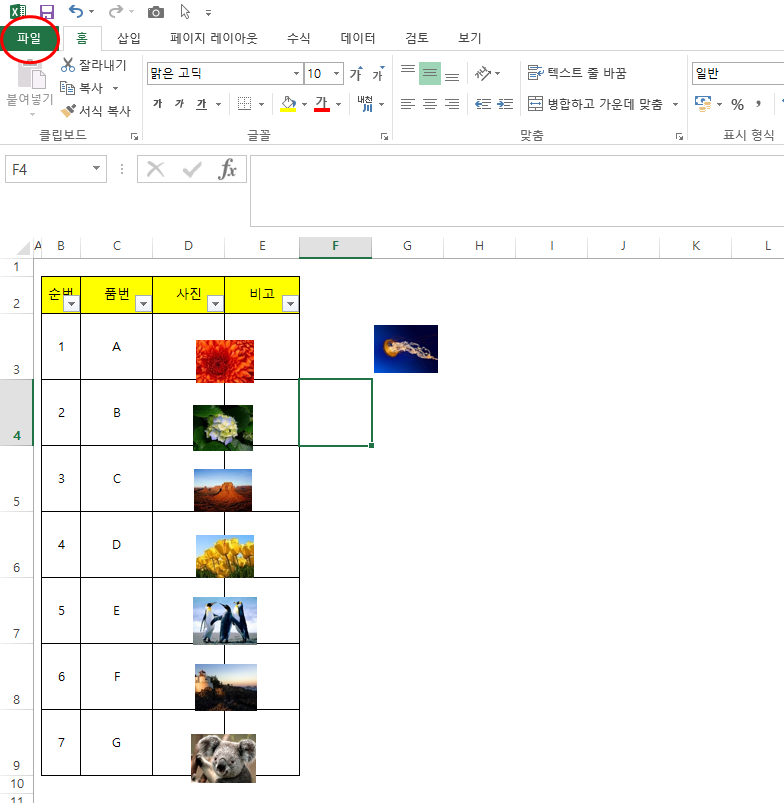
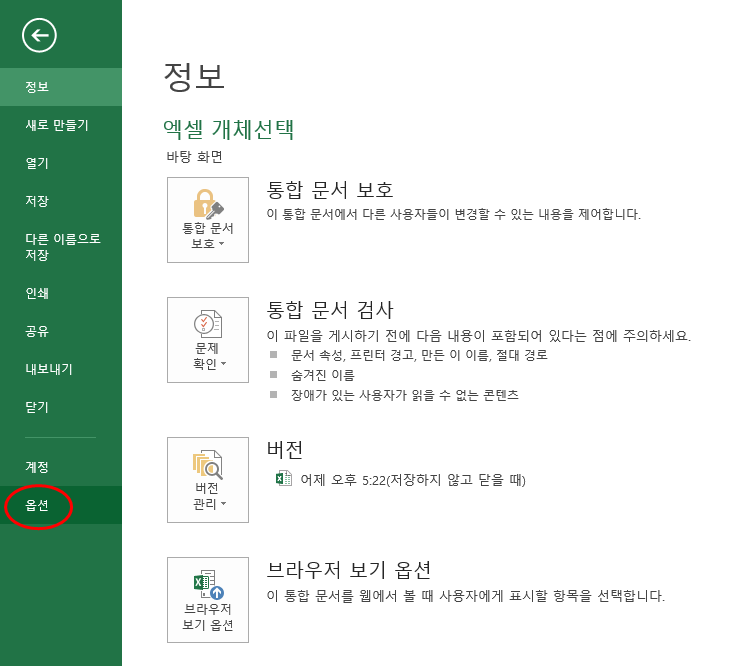
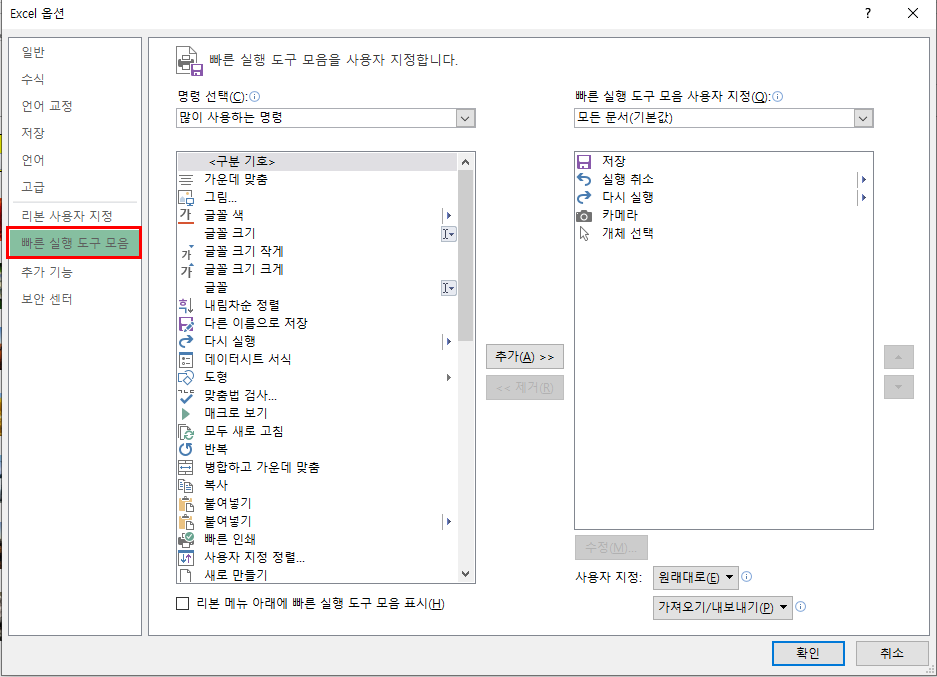
여기에서 명령 선택을 모든 명령으로 바꾸고 개체 선택을 찾아 추가를 클릭해줍니다.
아래 그림 참고하세요.

그러면 오른쪽 빠른 실행 도구 모음에 개체 선택이 추가된 걸 볼 수 있습니다.
확인을 눌러 창을 닫아주시면 아래와 같이 마우스 커서 모양의 개체 선택 도구가 추가된 걸 볼 수 있습니다.

이제 추가한 개체 선택 도구를 활용해 사진 위치를 이동시켜 보겠습니다.
개체 선택 도구를 클릭하고 마우스 커서 모양으로 바뀌면 드래그를 해서 사진들을 선택합니다.
그리고 한 번에 사진들을 이동시키면 따로따로 클릭할 필요 없이 한 번에 이동이 가능합니다.
영상으로 보여드리겠습니다.
이제 개체 선택 쓰는 방법을 아시겠나요?
추가로 개체 선택 도구를 쓰지 않고 단축키를 이용하는 방법도 있습니다.
개체 하나를 선택하고 CTRL+A를 클릭하면 해당 시트에 있는 모든 개체를 다 선택할 수 있습니다.
개체 선택과 다른 점은 내가 원하는 개체만 선택할 수 없고 모든 개체를 다 선택한다는 차이가 있습니다.
상황에 따라 적절하게 사용하시면 됩니다.
그럼 마지막으로 표에서 필터를 걸었을 때 자동 정렬하는 방법을 알려드리고 끝내겠습니다.
예시를 보면 비고에 선물이라고 적혀있습니다.
선물만 필터를 걸어 보고 싶은데요. 필터를 걸어서 보겠습니다.
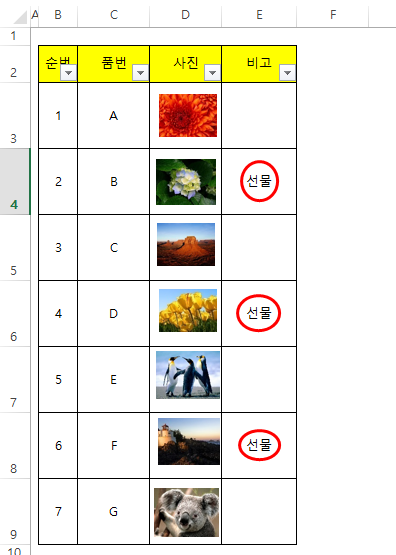
여기서 선물만 필터를 걸면

위 그림처럼 다른 사진들과 겹쳐져서 엉망이 됩니다.
해결 방법은 간단합니다.
먼저 아까 배운 CTRL+A나 개체 선택으로 사진들을 다 선택해주고 오른쪽 클릭해서 크기 및 속성으로 들어갑니다.
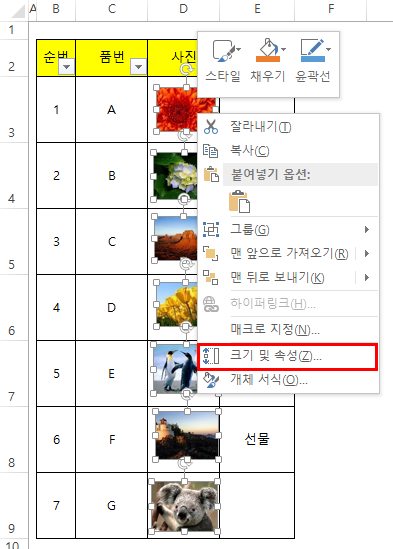
그러면 아래와 같은 창이 뜨는데요. 속성 탭에서 위치와 크기 변함으로 바꿔줍니다.
기존에는 위치만 변함으로 되어 있을 겁니다.
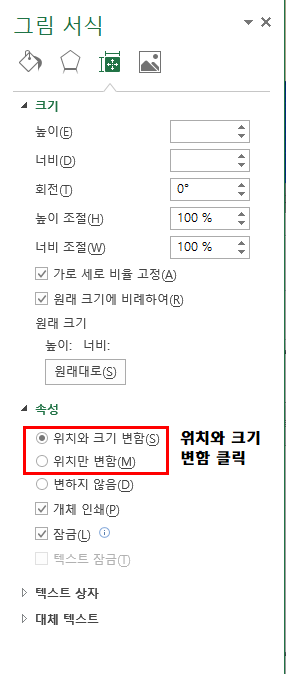
그리고 다시 선물만 필터를 걸어주면 아까와는 다르게 깔끔하게 필터가 되는 걸 볼 수 있습니다.
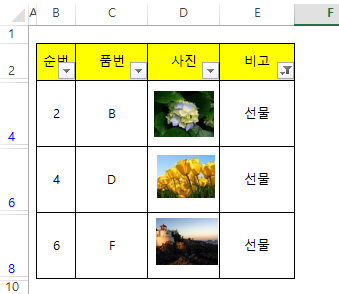
이해를 돕기 위해 영상으로 한번 더 보여드리고 끝내겠습니다.
'엑셀 > 기초기능' 카테고리의 다른 글
| [엑셀] 필터 조건 저장하는 방법 (사용자 지정 보기) (0) | 2021.05.19 |
|---|---|
| 엑셀 중복값 제거하기! (중복된 항목 제거) (0) | 2020.10.07 |
| 엑셀 틀고정 (0) | 2020.06.10 |
| 엑셀 시트 맨끝 이동 (0) | 2020.06.07 |
| 엑셀 반복작업 편하게 하는 법[F4] (0) | 2020.06.02 |




댓글