회사에서 엑셀 사용하실 때 필터 기능을 많이 사용하실 겁니다. 그런데 필터를 걸고 푸는 과정을 매번 반복적으로 하고 있진 않은가요? 필터가 하나 일때는 그냥 수동으로 필터를 걸고 풀어줘도 괜찮겠지만 여러 조건을 거는 필터를 사용하시면 여간 귀찮은 일이 아닙니다. 저 또한 한 때 그렇게 사용했었는데 생각보다 시간을 많이 잡아먹었습니다. 그래서 오늘은 필터 조건을 저장할 수 있는 기능에 대해 알려드리겠습니다.
이 기능을 알게되시면 필터를 풀고 걸어주는 반복적인 작업을 줄이면서 여러분의 퇴근시간을 앞당겨 줄 수 있습니다. 또한, 엑셀을 오래 쓰셨던 분도 잘 모르는 기능이기 때문에 회사에서 엑셀로 인정 받을 수 있는 기회도 생길 수 있으니 놓치지 마시기 바랍니다.
엑셀에서 필터는 정말 자주 쓰이는 기능 중에 하나입니다. 필터는 표에서 원하는 항목만 추려서 보여주는 기능인데 엑셀 초보도 필터 정도는 충분히 걸 수 있을 겁니다. 예시를 통해 자세히 살펴보겠습니다.
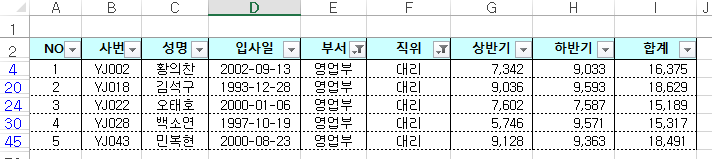
위 표는 직원들의 상/하반기 실적을 나타내는 표입니다. 회사에서 흔히 볼 수 있는 자료 중에 하나입니다. 자세히 보시면E열의 부서와 F열의 직위가 필터로 설정되어 있습니다. 다른 열에 있는 필터와 다른 모양으로 나타나는걸 보실 수 있죠. 영업부의 대리 직급만 추려서 실적을 보여주고 있습니다. 현업에서 업무를 하시다보면 위와 같이 필터를 거는 경우가 굉장히 많습니다.
그런데 문제는 필터를 걸어 놓았는데 필터를 풀어야하는 상황이 발생 했을 때입니다. 아예 필터를 풀어버리는거면 괜찮은데 필터를 풀어서 잠깐 확인만 하고 다시 원래 필터로 되돌려야합니다. 그럼 기존에 걸어놨던 필터를 또 다시 걸어줘야합니다.
※여기서 잠깐 팁!
걸려있는 필터 해제하는 단축키 : 해당필터 클릭 + C
상당히 귀찮겠죠? 위 예시는 필터가 2개 밖에 없지만 만약 필터가 3개 이상이라면 여간 귀찮은 일이 아닙니다. 이런 상황에서 사용할 수 있는 기능이 필터 조건을 저장해주는 사용자 지정 보기 기능입니다. 내가 지정해놨던 필터를 저장해놓고 꺼내어 쓸 수 있다면 다시 필터를 걸어주는 반복 작업을 줄일 수 있겠죠.
이 기능을 아시는분이 생각보다 많이 없습니다. 왜냐하면 엑셀 기본탭에 나와있지 않은 기능이기 때문이죠. 그래서 빠른실행도구모음에서 별도로 기능을 추가해줘야 사용이 가능합니다.

엑셀에서 위 표시한 명령을 클릭하고 맨 밑에서 두번째에 위치한 기타명령을 클릭해줍니다. 그러면 아래와 같은 창이 뜹니다.
빠른 실행 도구 모음 사용자 지정 -> 기타명령
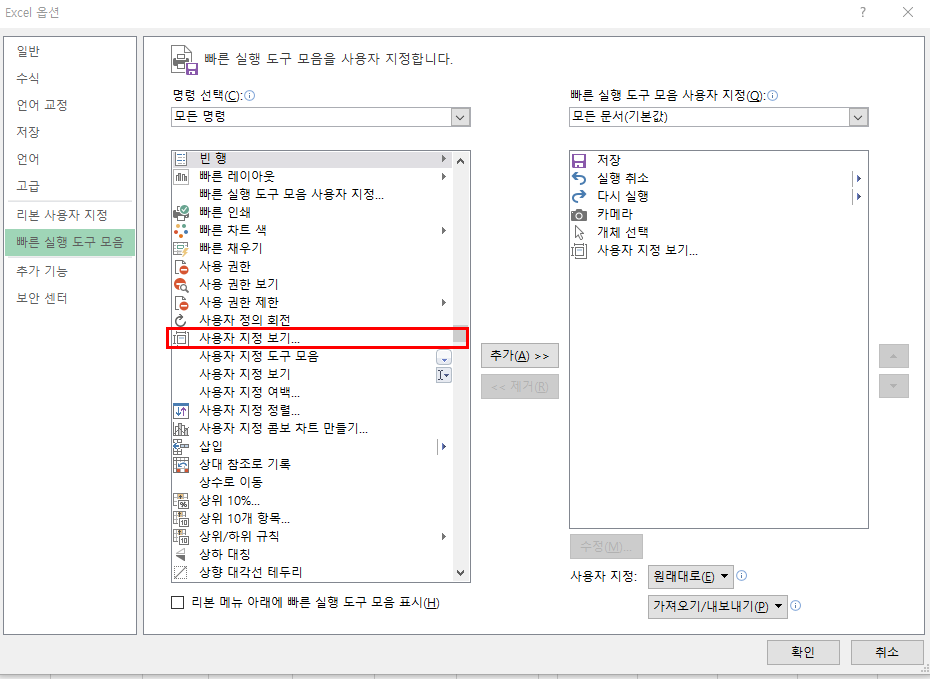
여기서 모든 명령으로 지정하고 사용자 지정 보기를 추가해줍니다. 그러면 오른쪽에서 보시는 바와 같이 맨 밑에 사용자 지 지정 보기가 추가되는 걸 보실 수 있습니다. 확인을 눌러줍니다.
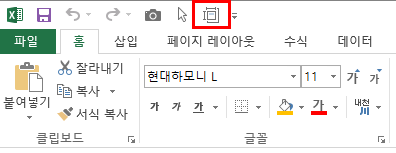
그러면 위 빨간색 네모박스와 같이 명령 탭이 추가 된걸 볼 수 있습니다. 이제 사용자 지정 보기 기능을 사용할 수 있습니다.
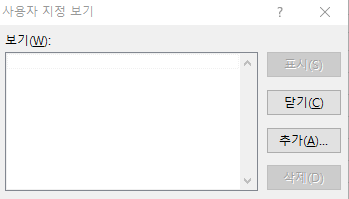
클릭해주면 이런 창이 뜨는데요. 여기서 추가를 클릭합니다.
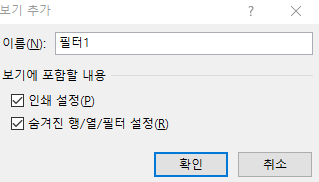
저장할 필터 이름을 적어줍니다. 아무거나 적어도 상관없습니다. 저는 '필터1'로 정했습니다. 그리고 확인을 눌러주면 걸어놨던 필터가 저장됩니다.

다시 사용자 지정보기를 클릭해주면 '필터1'이 추가된걸 볼 수 있습니다. 저기서 표시를 눌러주면 아까 저장했던 필터가 다시 설정되는걸 볼 수 있습니다.
이해를 돕기 위해 영상으로 한번 더 보시기 바랍니다. 처음 필터를 걸고 저장한 후 필터를 풀고나서 다시 저장했던 필터를 가져오는 영상입니다.
지금까지 필터 조건을 저장하는 사용자 지정 보기 기능에 대해 알아보았습니다. 꼭 위와 같은 상황이 아니더라도 여러 상황에서 잘만 응용하면 쓸데없는 시간과 노력을 아낄 수 있으니 꼭 현업에 적용하시길 바라겠습니다.
2021.12.03 - [엑셀] - 엑셀 COUNTIF 함수로 조건에 맞는 개수구하기
엑셀 COUNTIF 함수로 조건에 맞는 개수구하기
안녕하세요. 오늘은 엑셀 실무에서 자주 쓰이는 함수 중에 하나인 COUNTIF 함수에 대해 알아보겠습니다. 엑셀을 사용하다 보면 특정 셀의 개수를 구해야 하는 경우가 있습니다. 개수를 세는 방법
ryusfactory.tistory.com
2020.06.30 - [엑셀] - 엑셀 시트 복사 오류 이름충돌 해결방법
엑셀 시트 복사 오류 이름충돌 해결방법
안녕하세요. 오늘은 엑셀을 사용하시는 분이라면 한 번쯤은 반드시 겪었을 문제 해결법에 대해 알아보겠습니다. 어떤 문제인지 궁금하실 텐데요. 오늘 알려드릴 문제는 시트 복사와 관련된 문
ryusfactory.tistory.com
'엑셀 > 기초기능' 카테고리의 다른 글
| [엑셀] 수식 따라가기 단축키 (4) | 2021.05.30 |
|---|---|
| 엑셀 중복값 제거하기! (중복된 항목 제거) (0) | 2020.10.07 |
| 엑셀 개체(그림) 한번에 선택, 이동 및 필터 정렬 방법 (0) | 2020.07.08 |
| 엑셀 틀고정 (0) | 2020.06.10 |
| 엑셀 시트 맨끝 이동 (0) | 2020.06.07 |




댓글