엑셀을 사용하다 보면 여러 가지 수식이 얽히고설키는 일이 많습니다. 방대한 자료에 복잡하게 수식이 걸려있으면 내가 선택한 셀이 어디서 값을 가져온 건지 한눈에 안 들어오는 경우가 있을 겁니다. 하나의 시트 안에서 수식이 걸려있는 경우는 그나마 빨리 파악이 가능하지만 여러 시트를 참조할 경우 파악이 쉽지 않습니다. 그래서 오늘은 이런 상황을 한 번에 해결할 수 있는 방법을 알려드리겠습니다.
간단한 단축키이지만 알게되면 수식 입력에서 위치를 찾아 해당 셀로 이동하여 값을 추적하는 시간을 줄일 수 있습니다. 그리고 잘못 파악해서 실수가 발생할 경우도 줄일 수 있기에 매우 유용한 기능입니다.
우선 단축키를 먼저 알려드리고 어떻게 쓰이는지 알아보겠습니다.
★단축키 : ctrl + [

위와 같은 예시가 있다고 가정하겠습니다. C열을 보시면 VLOOKUP 함수로 F열에 있는 단가를 가져왔습니다. 혹시 vlookup에 대해 잘 모르시면 링크를 참조하시기 바랍니다. C5셀을 선택하고 "ctrl+["을 입력해보겠습니다.

vlookup에는 가져올 값의 조건 기준이 되는 첫 번째 인수와 가져올 값이 있는 테이블인 두 번째 인수가 있습니다. 나머지 인수는 숫자로 입력하기 때문에 따로 언급하지 않겠습니다. 위 사진을 보시면 B5셀과 E11:F14가 선택된 것을 볼 수 있습니다. 친절하게도 VLOOKUP에 있는 참조하는 인수에 대한 모든 위치를 표시해줍니다.
위 예시는 같은 시트안에서 단축키를 사용해봤는데요. 다른 시트에서 가져오는 수식의 경우에 어떻게 되는지 알아보겠습니다.
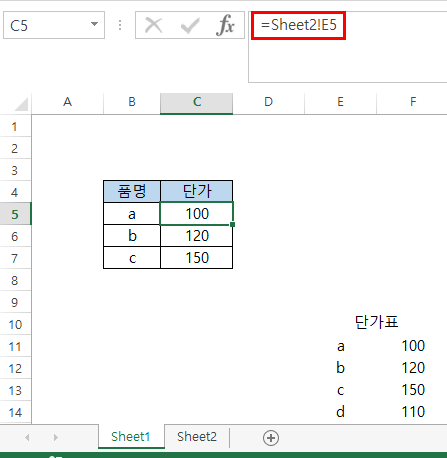
이번에는 같은 100이라는 값이지만 다른 시트인 'Sheet2'에서 값을 가져온 수식입니다. 처음 예시와 동일하게 C5셀을 클릭하고 " ctrl + [ "를 입력해보겠습니다.

수식에 나와 있는 그대로 'sheet2' 시트에 E5셀로 한 번에 이동한 모습입니다. 다른 시트뿐만 아니라 다른 파일과도 연동이 되니 참고하시기 바랍니다.
오늘은 굉장히 간단하지만 알고 있으면 실무에서 굉장히 유용한 단축키에 대해 알아보았습니다. 제가 예시로 든 경우는 상당히 간단한 경우라 굳이 알려드린 단축키를 쓰지 않아도 위치를 찾는데 큰 어려움이 없습니다. 하지만 실무에서 방대한 자료를 다룰 때 일일이 수식을 읽고 위치를 찾으려면 여간 귀찮은 일이 아닙니다. 수식을 보고 해당 수식 위치로 이동하다가 중간에 까먹고 다시 돌아오기 일수죠. 앞으로는 알려드린 단축키로 빠르고 정확하게 셀 값을 추적하시기 바랍니다.
'엑셀 > 기초기능' 카테고리의 다른 글
| [엑셀] 필터 조건 저장하는 방법 (사용자 지정 보기) (0) | 2021.05.19 |
|---|---|
| 엑셀 중복값 제거하기! (중복된 항목 제거) (0) | 2020.10.07 |
| 엑셀 개체(그림) 한번에 선택, 이동 및 필터 정렬 방법 (0) | 2020.07.08 |
| 엑셀 틀고정 (0) | 2020.06.10 |
| 엑셀 시트 맨끝 이동 (0) | 2020.06.07 |




댓글