오늘은 지난 시간에 이은 VLOOKUP 다중조건에 대해 알아보겠습니다.
VLOOKUP 다중조건을 설명하기 위해 VLOOKUP의 한계에 대해 먼저 말씀드리겠습니다.
일단 지난 시간에 했던 VLOOKUP으로 아래 예시의 출고단가를 구해보겠습니다.

지난 시간과 같은 내용이고 예시만 다릅니다.
위 예시는 '이화 브론즈 문리버 A78'이라는 상품에 대한 출고단가
즉, 상품명에 대한 조건만 충족시켜 출고단가를 구하는 '단일 조건'입니다.
그런데 아래와 같이 상품명에 자재 등급별로 출고단가가 다른 상황이라면 어떻게 해야 할까요?
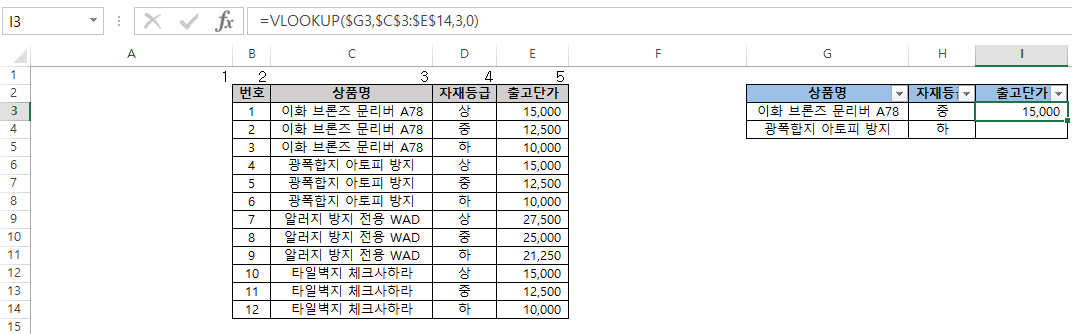
위 예시에서 기존 방식대로 VLOOKUP 함수를 써봤습니다.
15,000을 가져왔네요. 15,000은 이화 브론즈 문리버 A78 '상'의 출고단가입니다.
아시겠나요? VLOOKUP은 중복된 값이 있을 경우 가장 위에 있는 값을 가져옵니다.
아래 2,3번에 같은 상품명이 있지만 가장 위에 있는 출고단가를 가져옵니다.
저희는 자재 등급 '중'의 출고단가가 필요한데 말이죠.
이렇게 상품명과 자재등급 두 가지 경우를 다 만족하는 값을 찾아오는
즉, '다중 조건'일 경우 해결법을 알려드리겠습니다.
이 방법은 살짝 데이터 가공이 필요합니다.
말로 먼저 설명드리면 상품명과 자재 등급을 이어 붙여 합치면 해결됩니다.
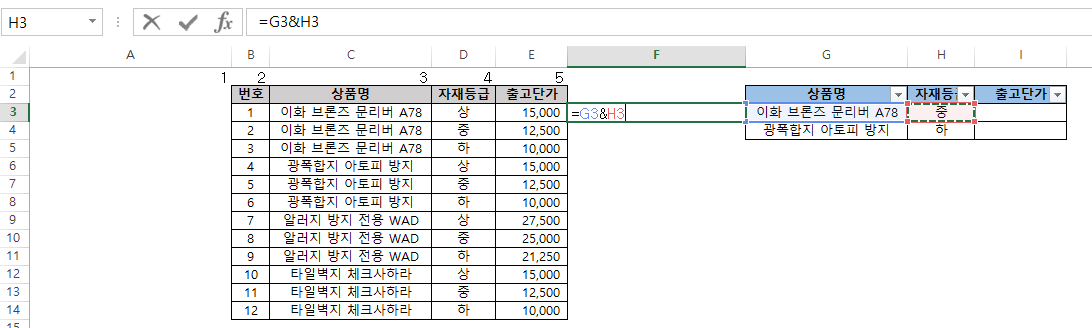
위 예시에서 상품명 왼쪽 셀인 F열에 상품명과 자재등급을 이어 붙입니다.
이어 붙히기는 '&' 기호를 사용하시면 됩니다.
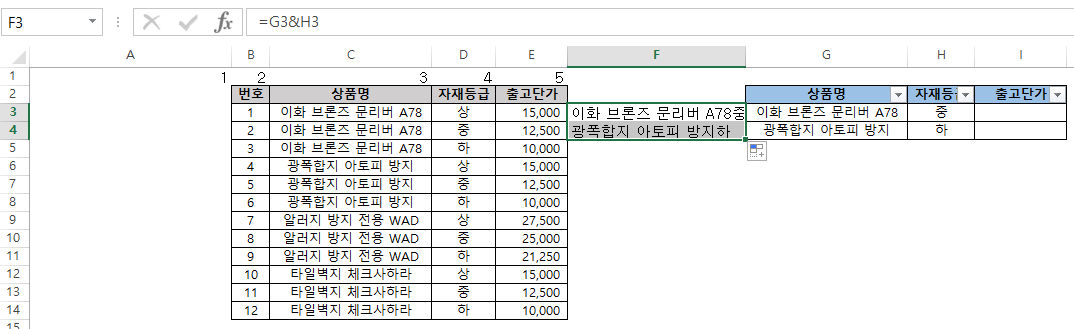
F열을 보시면 '이화 브론즈 문리버 A78중'이라고 표시가 됩니다. 맨 오른쪽에 중이 붙은걸 확인할 수 있습니다.
그대로 밑에 셀까지 같이 수식을 걸어줍니다.

이제 왼쪽 데이터 테이블에서도 가공을 해야합니다.
똑같습니다. 방금 했던 작업을 그대로 반복하시면 됩니다.
A열에 상품명과 자재등급을 이어 붙여줍니다.

A열에 상품명과 자재등급이 합쳐진 텍스트가 표시됩니다. 스크롤을 내려 밑에 셀에도 적용시켜 줍니다.
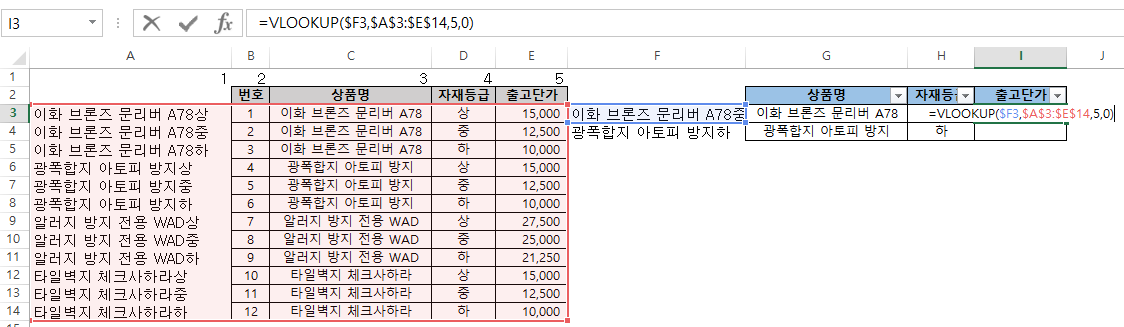
이제 지난 시간에 배웠던 VLOOKUP을 그대로 써주시면 됩니다.
다만 첫 번째 lookup_value 인수는 F열의 값을 두 번째 테이블 범위는 A열부터 E열까지 잡아주어야 합니다.
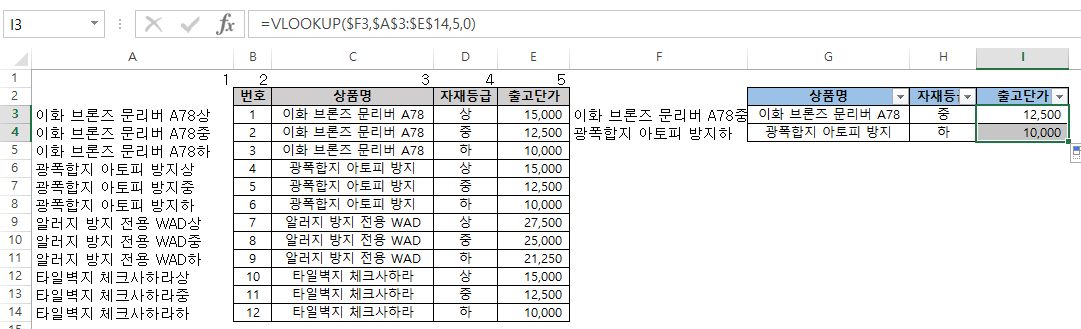
우리가 원하는 출고단가를 가져왔습니다.
이해를 돕기 위해 영상으로 한번 더 보시죠.
핵심은 '&'를 활용해 상품명과 자재등급을 묶는 것입니다.
A열과 F열에 상품명과 자재 등급을 각각 묶어준 후
F열의 묶어준 값을 lookup_value(표의 첫 열에서 찾으려는 값)로 지정하고
table_array(데이터를 찾으려는 표)를 A열부터 잡아주시면 됩니다.
그리고 A열과 F열은 숨겨주시면 깔끔한 문서를 만들 수 있습니다.
정리하자면 VLOOKUP은 한 가지 조건만 충족하는 값을 가져오기 때문에
두 가지 조건일 경우 데이터 가공으로 이어 붙여 한 가지로 만든 다음 값을 가져오는 것입니다.
그렇다면 데이터 가공으로 이어 붙이지 않고 수식으로 한 번에 하는 방법은 없을까요?
INDEX, MATCH 함수를 활용하면 가능합니다.
다음 시간에는 INDEX, MATCH 중첩 함수에 대해 알아보겠습니다.
질문은 언제나 환영입니다.
'엑셀 > 함수' 카테고리의 다른 글
| 엑셀 IF 함수 쓰는 방법 (0) | 2020.06.12 |
|---|---|
| 엑셀 SUBTOTAL 함수 쓰는 방법 (0) | 2020.06.09 |
| 엑셀 SUMIF, SUMIFS 함수 쓰는 방법 (0) | 2020.06.08 |
| 엑셀 INDEX MATCH 함수 쓰는 방법 (2) | 2020.06.05 |
| 엑셀 VLOOKUP 함수쓰는 방법 (0) | 2020.06.03 |




댓글